In a Google Apps domain you can easily deploy apps and extensions to users via the management console. These apps deploy when a user signs into a Chromebook or actively signs into Chrome on a PC. If you want to make the Apps appear automatically on a PC you can either employ a single sign-in solution or push the apps out via Group Policy to the end users.
To push them out via Group Policy you will need the following:
To push them out via Group Policy you will need the following:
- PCs in a domain environment - so connected to a domain controller.
- The Chrome ADM added to group policy on your domain controller. See my blog post on this.
- The ID of the app
ID of the App
Install the extension you want in Chrome and then go to 'Tools' 'Extensions' in Chrome:
You need to enable 'Developer mode' for this to work. The ID you need is the long string of characters.
Enable the Policy
Navigate to your Chrome Policy in Group Policy Management:
Open up this policy:
As shown above - enable the policy. Click 'Show' and add each app on a new line. Each entry starts with the ID or the app, then a semi-colon, then the update url - normally https://clients2.google.com/service/update2/crx
Test on a user with the policy applied
After opening up Chrome, you should see the apps and extensions appear as below:

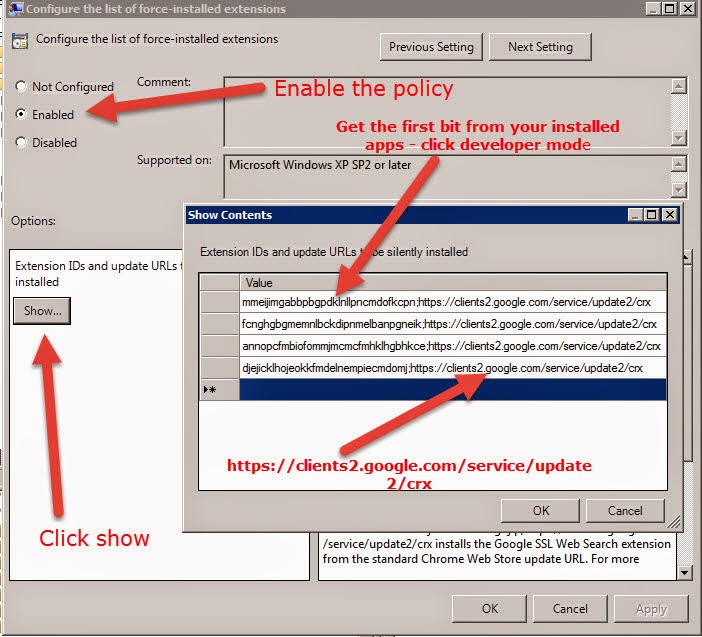

Comments
Post a Comment